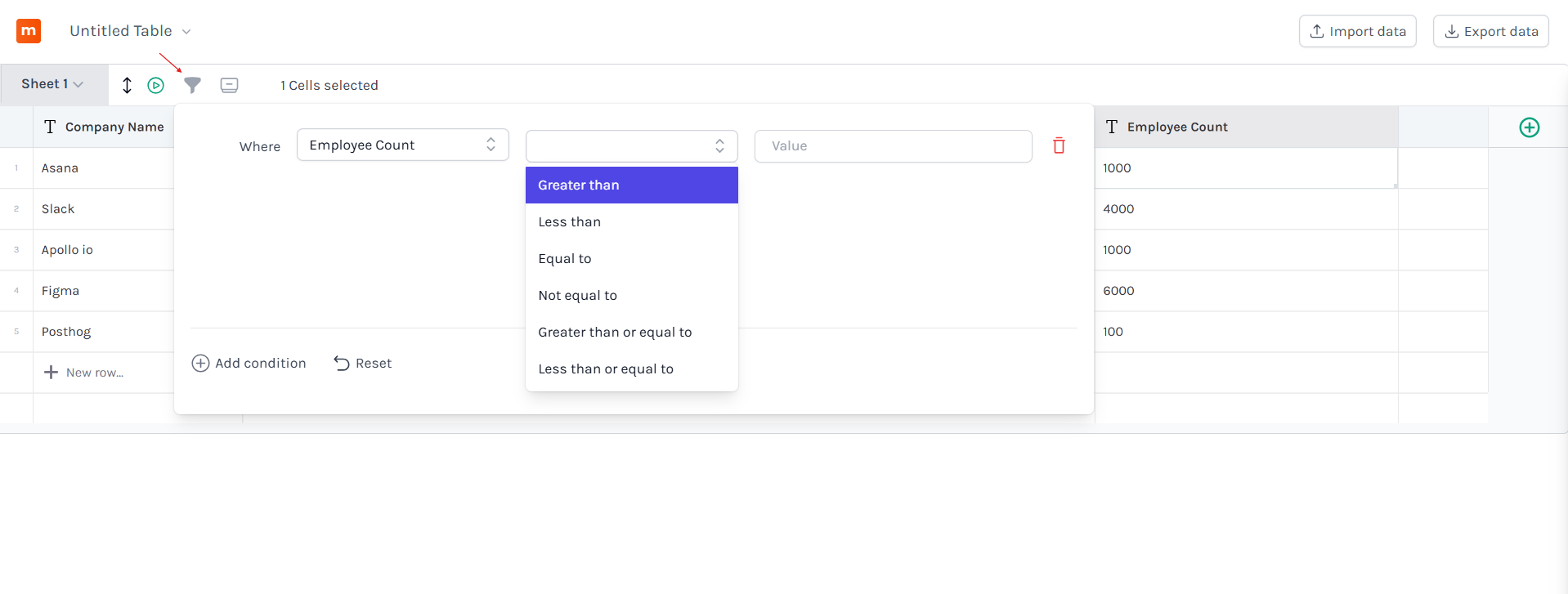Adding Data
How to Populate Your meerakts AI Table Meerakts AI provides various methods to add data to your tables, enabling you to create comprehensive datasets for analysis, enrichment, and research. Whether you’re importing existing data, searching the web, or exploring entities, Meerakts AI offers flexible options tailored to your needs.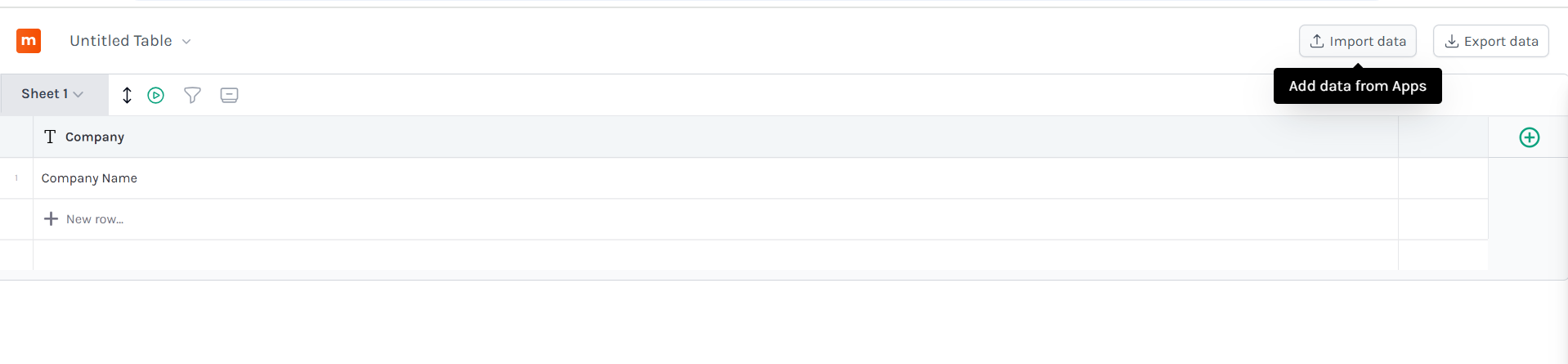
Ways to Add Data to Your Table:
Click on the button ‘Add data’ to import data to your table- CSV Import: Import data from existing CSV files to build or update your table.
- Google Search: Enter your search query and set the location to import SERPS results to your table.
- Google Maps: Import google maps data by entering your query and location.
- Scrape URL: Extract lists from web pages directly into your table.
CSV Import
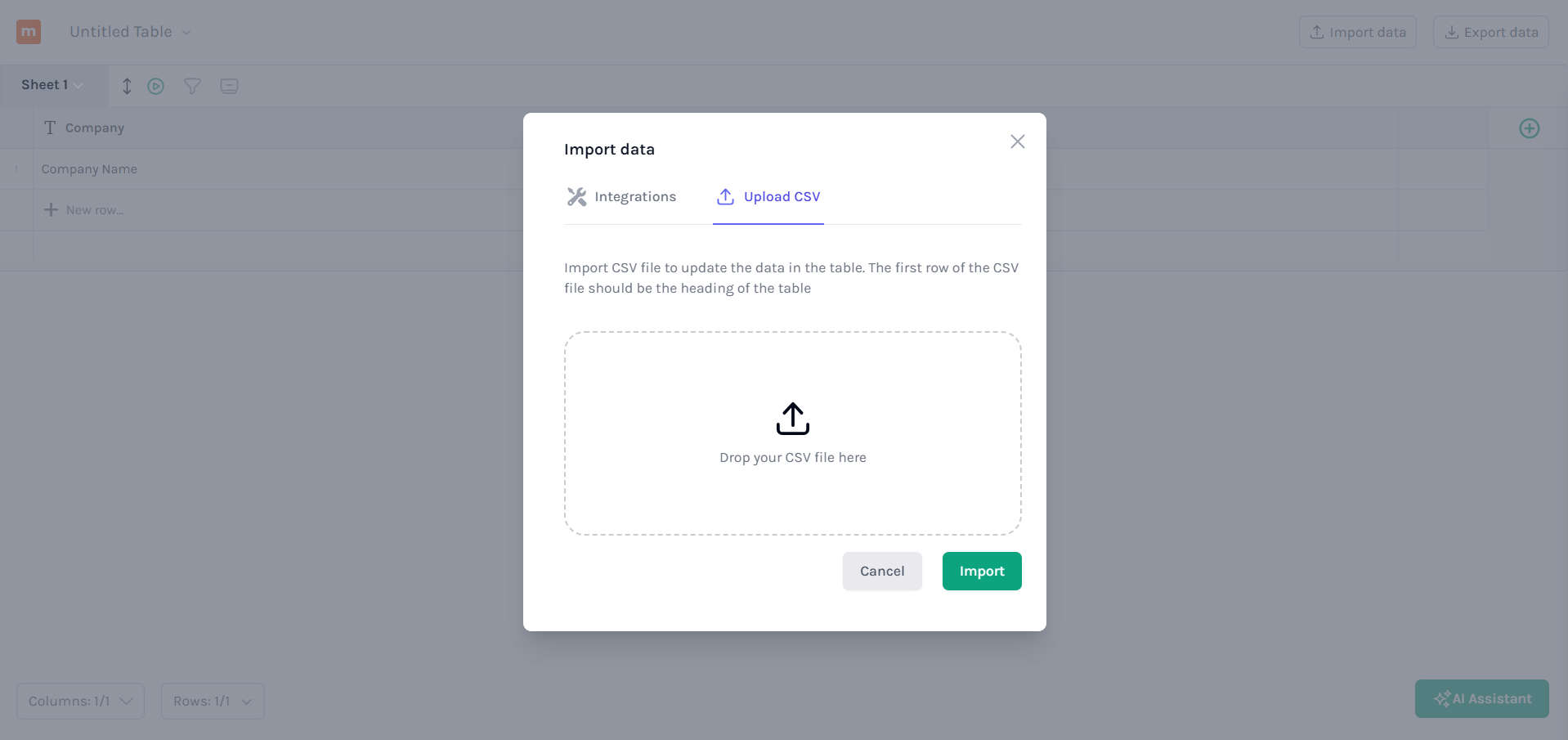 Importing Data from CSV Files
The CSV Import tool allows you to upload data from existing CSV files directly into your meerkats AI table.
How to Use CSV Import:
Importing Data from CSV Files
The CSV Import tool allows you to upload data from existing CSV files directly into your meerkats AI table.
How to Use CSV Import:
- Click on: ‘Add data’ button
- Upload Your CSV: Choose the file you want to import.
- Map Columns: Match the CSV columns with your Meerakts AI table columns.
- Save and Import: Your data will be imported
- Importing large datasets quickly.
- Transferring existing spreadsheets into Meerakts AI for enrichment.
- Ensure your CSV columns match the column types in your Meerakts AI table for seamless importing.
Google Search
Select Google SERP under integrations tab.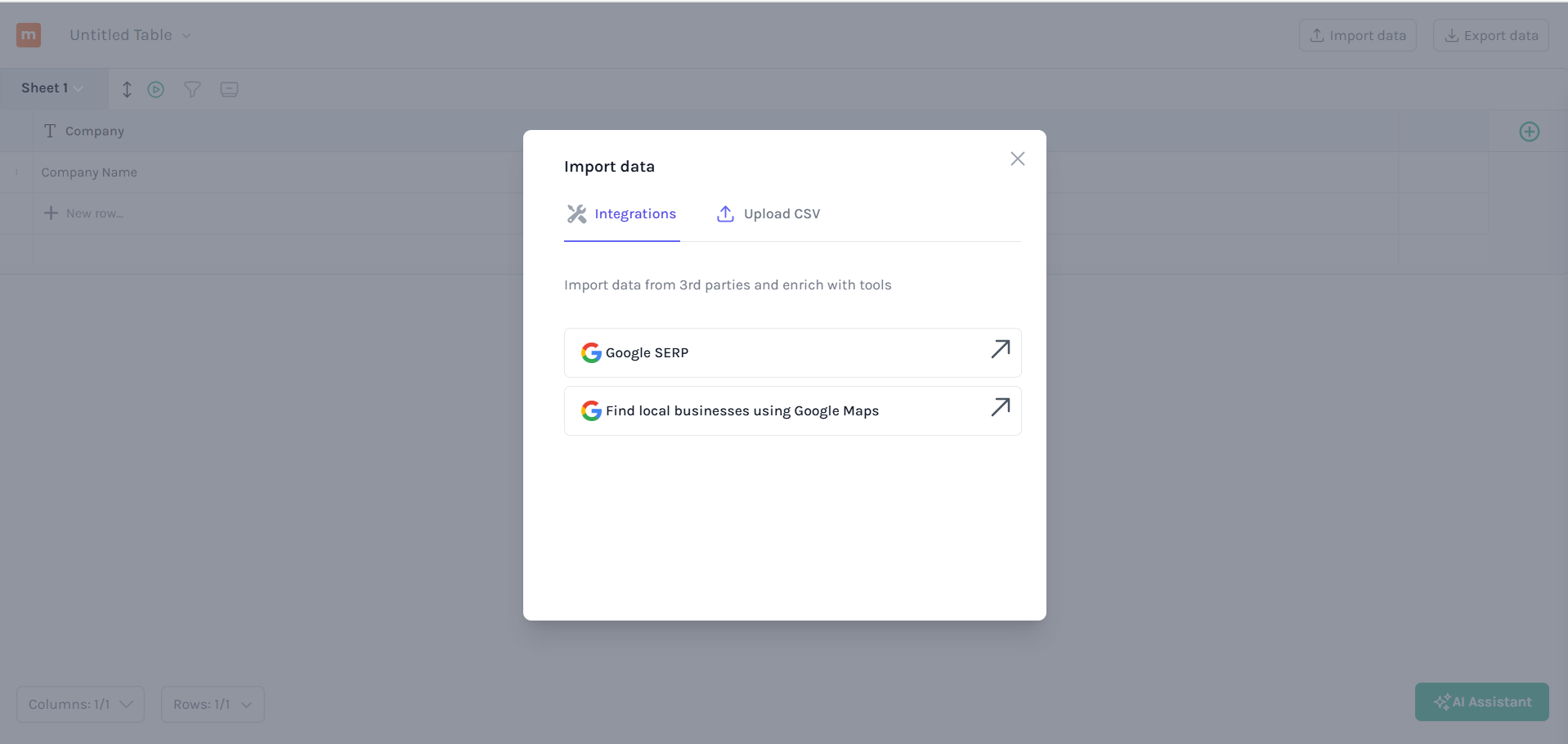 Enter your search query and set the location to scrape the data from SERP. Import listicles of top products, recently funded startups, blog articles and more.
Enter your search query and set the location to scrape the data from SERP. Import listicles of top products, recently funded startups, blog articles and more.
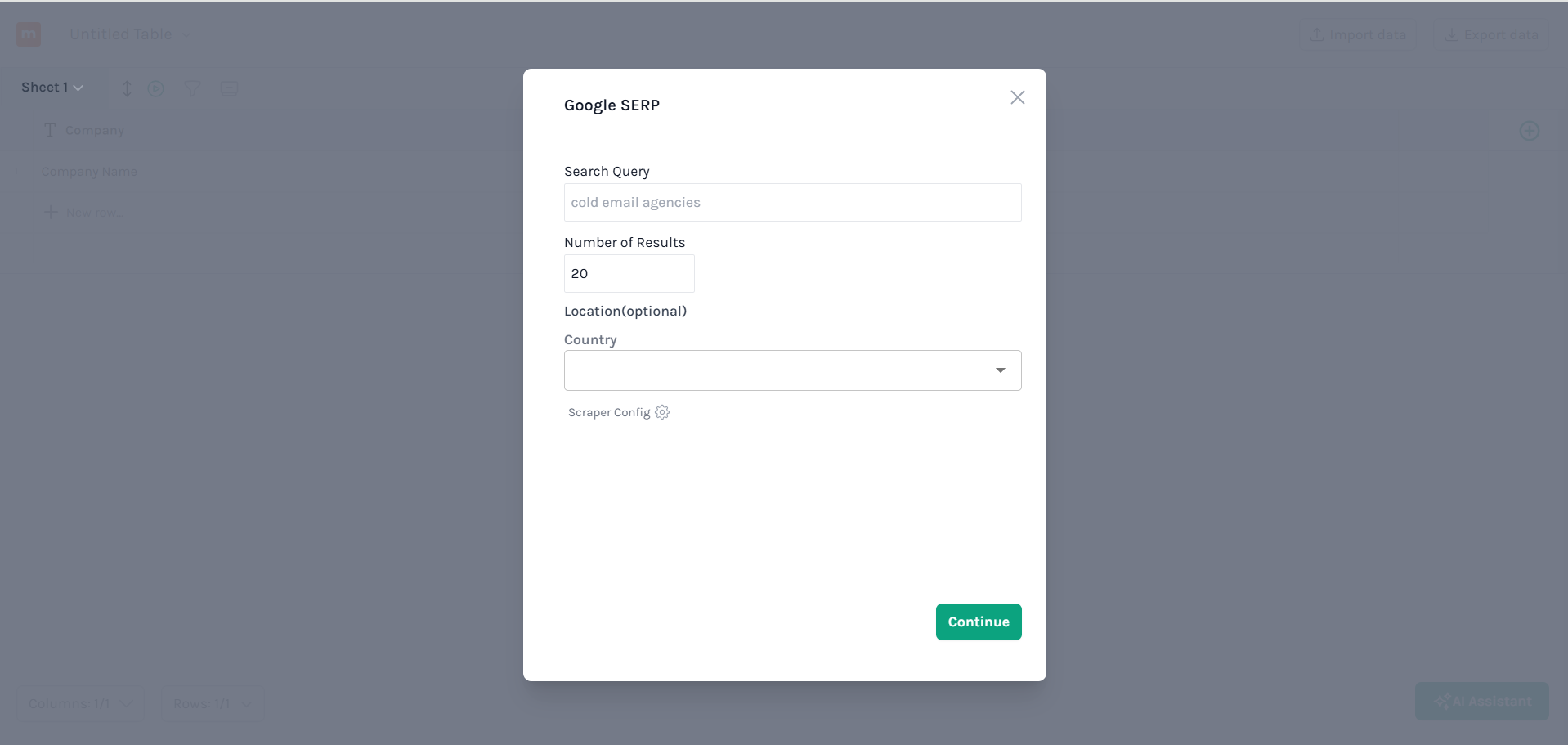 How to Use Google Search:
How to Use Google Search:
- Click on: ‘Add data’ button.
- Set search query: For e.g.: “Latest funded AI startups.”
- Set location: Optional, and to be used if you want to import SERP data for specific regions.
- Save and import : Data will be scraped and imported to your table.
- Building a list of potential clients in the tech industry.
- Researching competitors in a specific market.
- Set location filters to obtain relevant results.
Google Maps
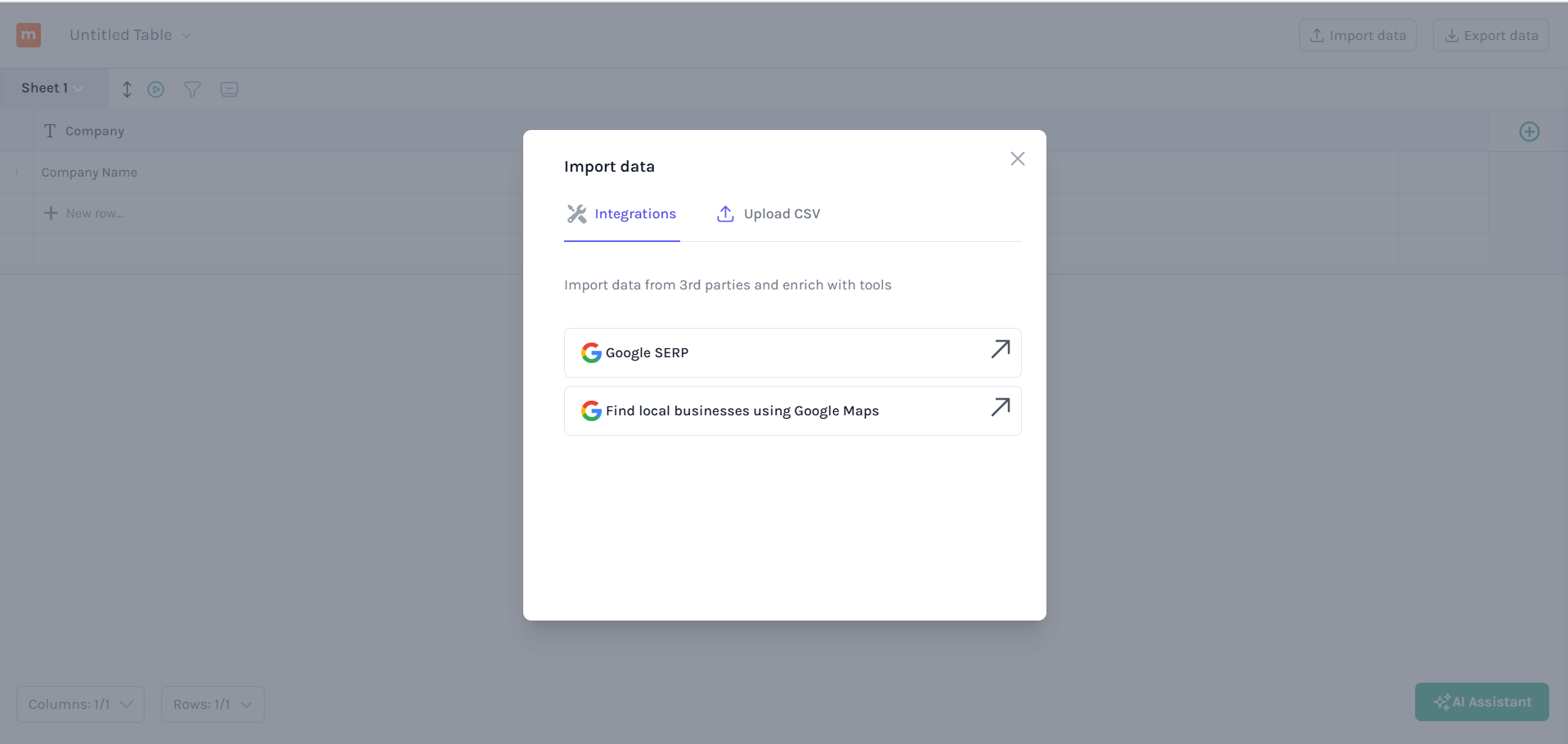 Scrape Google Maps to build a list of local businesses to target.
Scrape Google Maps to build a list of local businesses to target.
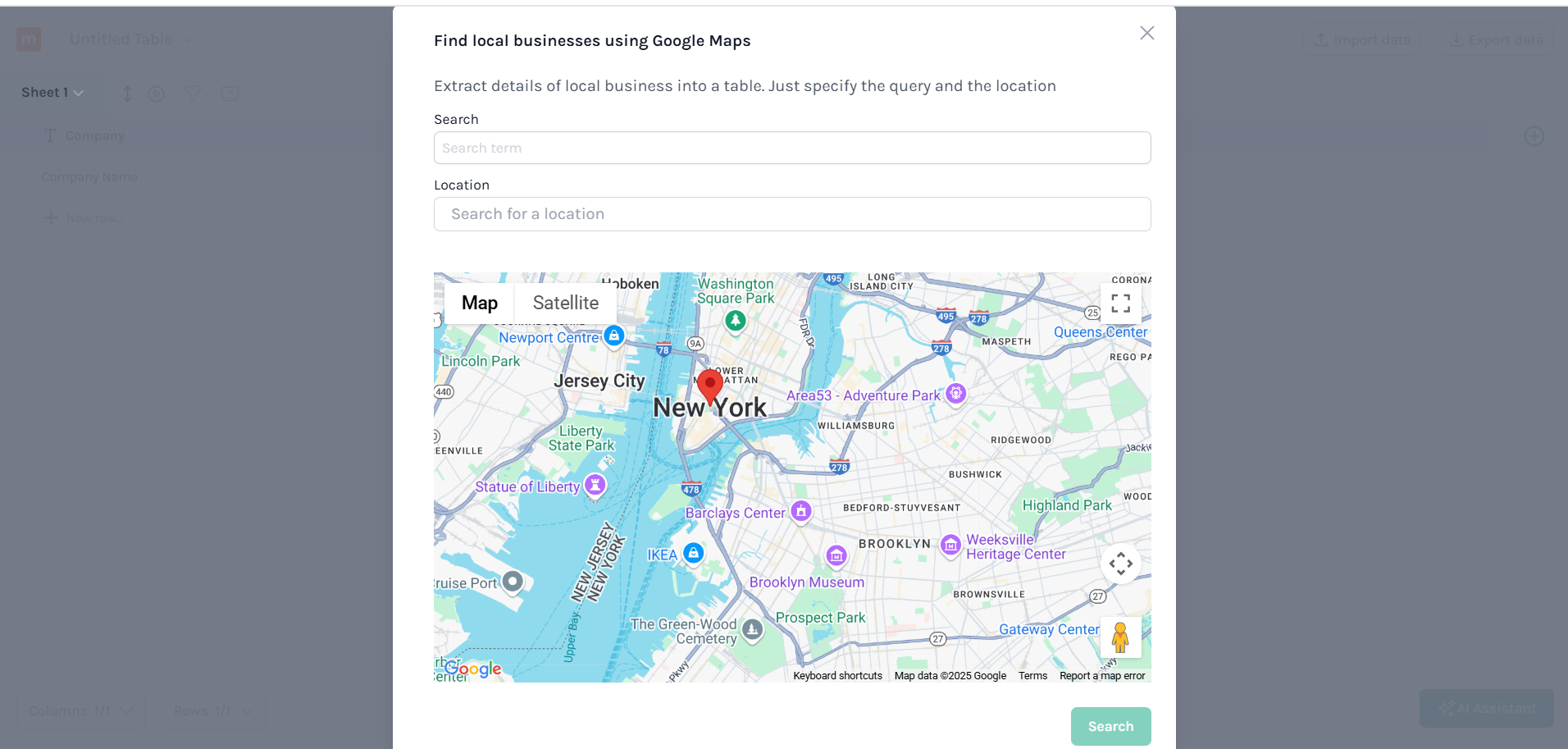 How to Use Google Maps:
How to Use Google Maps:
- Click on: ‘Add data’ button.
- Set location: Enter the location to import the data from.
- Enter your query: E.g.: “Dental clinics near me.”
- Save and Import: Data will be scraped and imported to your table.
- Finding local businesses to target for marketing services.
- Building a prospect list of decision-makers in a specific industry and location.
Table Operations:
Learn how to build and manage tablesColumn Basics
The Building Blocks of Your meerkats AI Tables Columns are the foundational elements of your meerkats AI tables. They provide structure, organize your data, and define the specific information you want to capture for each entity—whether it’s a company, individual, or news article. Understanding how to configure columns effectively is key to unlocking the full potential of meerkats AI’s AI-driven capabilities.Creating and Customizing Columns
Meerkats AI makes it easy to create and customize columns according to your research or data analysis needs. Each column can be tailored to ensure your data is captured accurately and efficiently.- There are two ways to add your column:
- One is to click on the ’+’ icon. Only recommended if you want to set up a column manually.
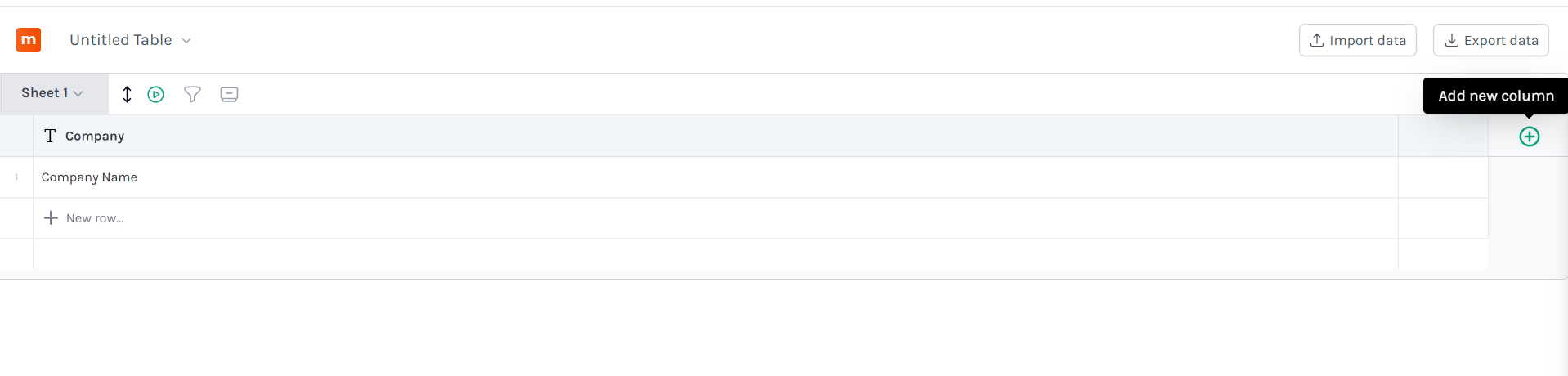 2. The second way to create a column is by clicking on ‘AI assistant,’ and describing your task,.The AI assistant will set up everything for you. E.g.: “Find the CEO of the company.” This is recommened only to create AI columns and formulas.
2. The second way to create a column is by clicking on ‘AI assistant,’ and describing your task,.The AI assistant will set up everything for you. E.g.: “Find the CEO of the company.” This is recommened only to create AI columns and formulas.
-
Column Name: Choose a clear and concise name that reflects the specific data point you want to collect. This makes it easier for AI to understand and populate the relevant information.
-
Examples:
- “Company Name” for the company’s full legal name
- “Recent Funding Round” for the latest investment stage
- “Contact Email” for a designated person’s email address
-
Examples:
-
Column Format: Select the format of the data you want to capture. Meerkats AI offers various data types, such as:
- Single-line text: For short entries (e.g., job title, company name)
- Long text: For more detailed information (e.g., company description)
- URL: For web addresses (e.g., LinkedIn profile, company website)
- File: For uploading documents, PDFs, or images
- Single-select: Choose one option from a predefined list (e.g., industry)
- Multi-select: Select multiple options (e.g., product categories)
- Number: For numerical data (e.g., employee count, revenue)
- Date: For capturing dates (e.g., founding date, event date)
- Markdown: to fetch data that can be processed by LLMs
- JSON: to extract specific data entities
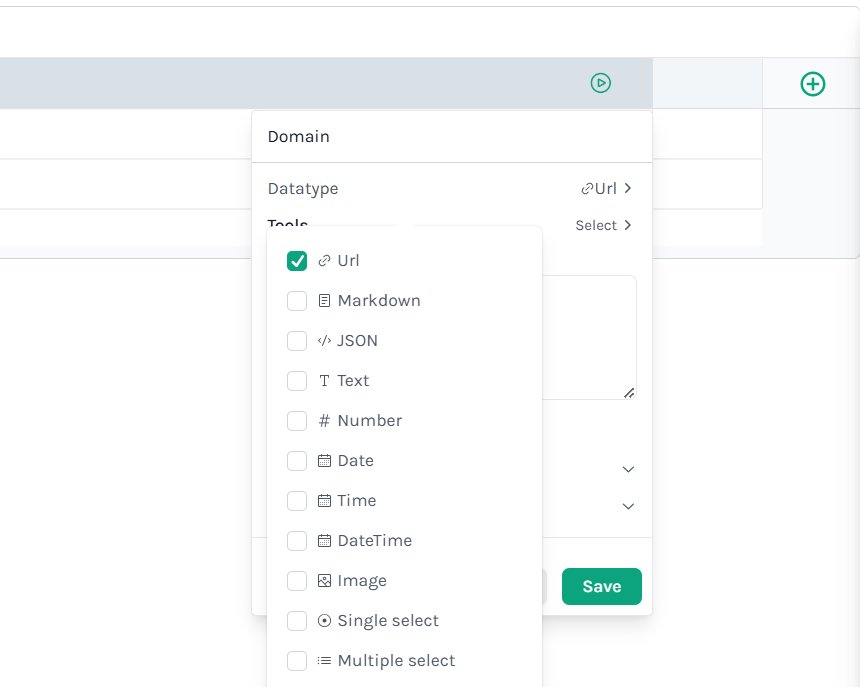
Columns Types: AI Column/ Input Column/ Formulas
By understanding how to create and configure columns effectively, you can transform meerkats AI into a powerful data analysis tool tailored to your unique needs. These column types allow you to structure your data in a way that fits your analysis goals. Meerkats AI’s AI capabilities bring your columns to life, enabling them to automatically gather and enrich data based on your specific needs.- Input Column: Use this column to enter data manually, giving you control over inputs, especially useful for custom fields.
- Formulas: Use this column to apply spreadsheet formulas on the data set.
-
AI Column: The AI column will actively populate the data by using selected tools. The tools available for AI column are:
- Meerkats agent: Performs a web search to fetch the asnwer for your query.
- Third party apps: Extract contact information, sync CRM and outreach tools.
- AI Scrapers: Pulls specific information from a given URL.
- Row expander: Extracts information from one sheet and writes to another sheet.
- Instructions Only: Synthesizes an answer using a Large Language Model (LLM) based solely on inputs from other columns. This tool is perfect for generating summaries, performing analysis, or crafting text content based on existing data in your table.
Other Column Type:
- Primary Column: This represents the main subject you’re researching. It is typically used for running scheduled scrapes.
Connecting Columns To AI
- Connecting columns: To provide context to the AI use ’@’ in your prompts to refer to other columns as inputs, you guide the AI to use this data when generating outputs. E.g.: “Find the ceo of @company name.”
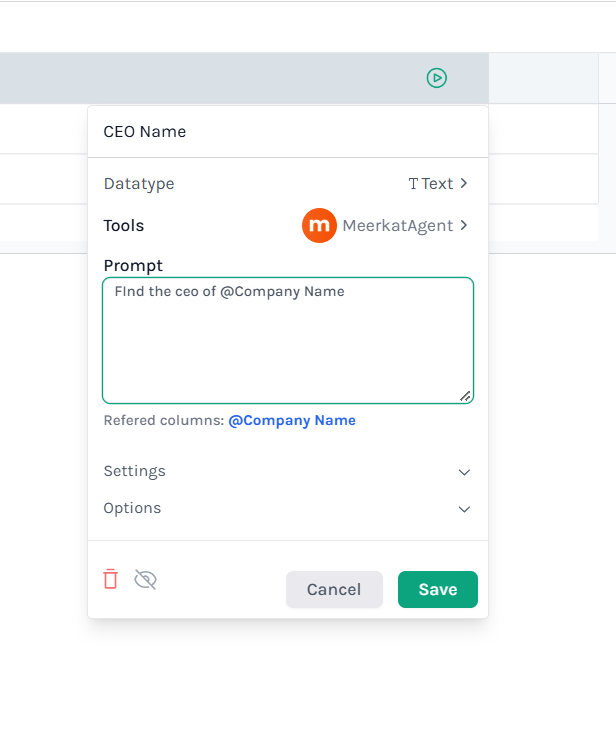
Running an AI Column
- Running a single cell: Hover over the cell to find icon, click on it to run and fetch the data.
- Running all rows: Click on the play icon next to the column name and click on ‘Run all the rows’ to enrich the data.
Hide, Re-order, Sort, Filter, Delete Columns
You can hide, re-order, sort, filter, or delete columns to effectively organize and analyze data in the way you want to.- Click on the drop down icon next to the column name
- Click at the bottom of the prompt box menu, to ‘show more options’
- Select **your desired action to hire, delete, sort and insert column to left or right
Hiding a Column
- By clicking on the columns count tab at the bottom of the table view, you can toggle the columns on or off individually to hide the columns. To unhide columns, click Show All or toggle the columns on or off.
Reorder Columns
- Right-click a column you want to reorder and move it left or right.
Sort
Text
- Click Sort above the table.
- Select which text column you want to sort.
- Sort A → Z or Z → A.
Number
- Click Sort above the table
- Select which number column you want to sort
- Sort 0→ 9 or 9 → 0
Delete Columns
Click the delete icon to delete a column.Filters
Text
- Click Filter above the table.
- Select a column to filter
-
Choose between equal to, not equal to, contains, does not contain, is empty, is not empty and enter a value into the field.
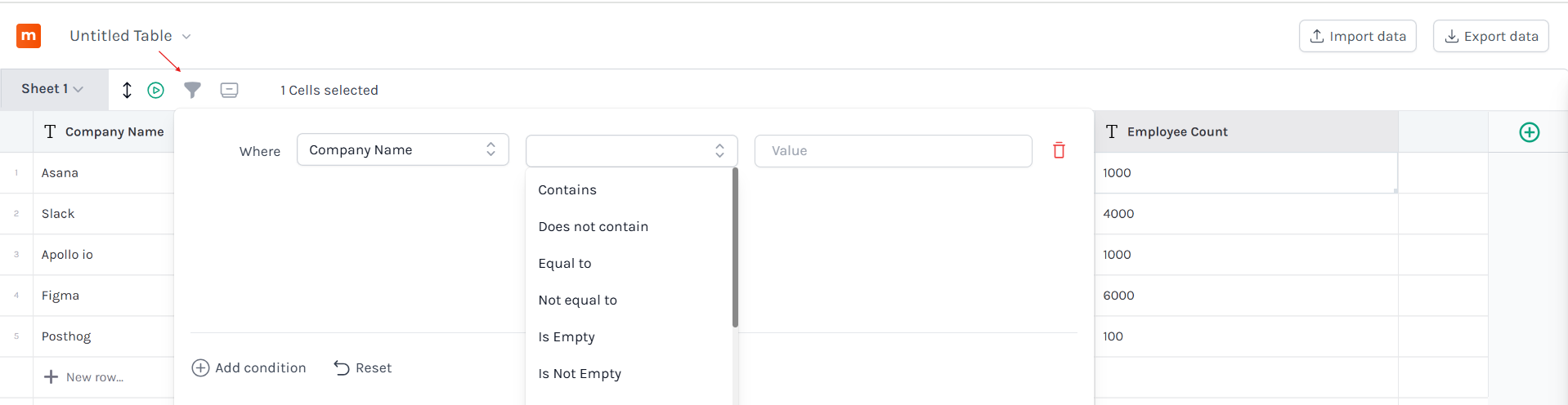
Number
- Click Filter above the table.
- Select a number column to filter.
-
Choose between Equal to, not equal to, greater than, greater or equal to, less than, less or equal to, is empty, is not empty and enter a value in the field.